فى محاولة منها لمنافسة منصات مؤاتمرات الفيديو المعروفة مثل زووم و سكايب، أعلنت شركة جوجل مؤخرا عن منصتها Google Meet . منصة جوجل الجدية ما هى الا نسخة من Hangouts Meet مع تغيير العلامة التجارية و إضافة عدة تعديلات كبيرة.
إذا كنت تستخدم Google Meet لاجتماعات الفريق الخاص بك، فربما قد تحتاج إلى مشاركة شاشتك مع اعضاء فريقك لعرض شيء تعمل عليه أو لمجرد تقديم عرض تقديمي. فعن طريق ميزة مشاركة الشاشة "أعرض الان" سيتاح لك مشاركة شاشتك بالكامل أو أي نافذة تطبيق أو اى علامة تبويب لمتصفح كرووم. وعلى الرغم من أن الدعم يختلف من متصفح إلى آخر، فإن كرووم لديه دعم لجميع أنواع المشاركات الثلاثة. سوف نعرض لك كيف يمكنك القيام بذلك فى الخطوات التالية.
كيفية مشاركة الشاشة
الخطوة الأولى: افتح Google Meet على متصفحك وابدأ اجتماعًا. عندما تكون في الاجتماع، فقط اضغط على الزر الموجود على شريط الأدوات السفلي الذي يقول "أعرض الآن" "present now".
الخطوةالثانية: سيتم منحك الآن خيارًا حول ما يمكنك مشاركته. إذا كنت ترغب في مشاركة الشاشة بأكملها، انقر فوق "الشاشة بأكملها".
الخطوة الثالثة: في النافذة المنبثقة التالية، حدد الشاشة التي تريد مشاركتها. إذا كنت تستخدم شاشات متعددة، فسترى جميعها مدرجة هنا. حدد الاجتماع الذي تريد مشاركته في الاجتماع ثم انقر فوق "مشاركة".
وبالمثل، إذا كنت ترغب في مشاركة نافذة معينة من أي تطبيق، فاختر خيار "نافذة" في قائمة "أعرض الآن". ثم سترى جميع النوافذ المتاحة على سطح المكتب الحالي. حدد الشخص الذي تريد مشاركته، ثم انقر فوق "مشاركة".
وبنفس الطريقة، إذا كنت ترغب في مشاركة موقع ويب معين مع شخص ما، فاختر "علامة تبويب" كرووم من قائمة "أعرض الآن". من الخيارات المنبثقة، اختر علامة التبويب التي تريد مشاركتها، ثم انقر فوق "مشاركة". لاحظ أن هذه الميزة متوفرة فقط في جوجل كرووم حتى الآن.
الخطوة الرابعة: يمكنك أيضًا التبديل بين العرض التقديمي وعرض المشاركين. يمكنك الحصول على خيار التبديل بين طرق العرض في شريط الأدوات العلوي.
الخطوة الخامسة: عند الانتهاء من مشاركة الشاشة، انقر فوق "أنت تعرض" ثم حدد "إيقاف العرض". سيؤدي ذلك إلى إيقاف وظيفة مشاركة الشاشة.


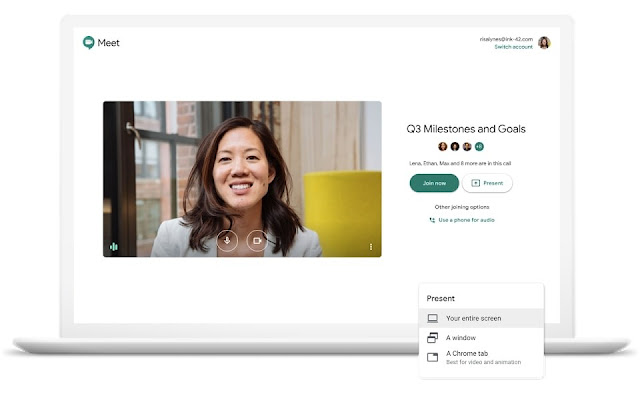




0 تعليقات